ویندوز
۸.۱، اشکالات سیستمعامل پیشین را تصحیح نموده و علاوه بر آن، شامل
ویژگیهایی است که در نسخه قبلی وجود نداشتند. این مسأله به این معنا است
که ویندوز ۸.۱ کاربردیتر از ویندوز ۸ خواهد بود.
بعضی
از این ویژگیها در نگاه اول قابل تشخیص نیستند، بعضی هم در ویندوز ۸ هم
وجود داشتهاند اما در این نسخه کاربردیتر شده و از کارآیی بهتری برخوردار
شدهاند؛ مانند میانبرهای صفحهکلید.
۱- میانبرهای دسترسی سریع در منوی استارت
برای
دسترسی سریع به بخشهای مهم سیستم، بر روی استارت راستکلیک کنید. به کمک
این منو میتوانید دستگاه خود را Restart کرده یا به کنترلپنل وارد شوید.
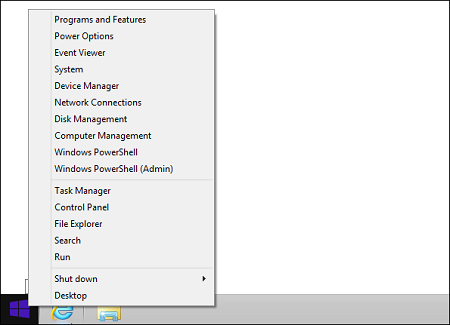
۲- Uninstall کردن چندین اپلیکیشن به صورت همزمان
در
ویندوز ۸، شما در هر زمان تنها قادر به حذف یک اپلیکیشن بودید. اما ویندوز
۸.۱ به شما امکان میدهد که چندین اپلیکیشن را انتخاب نموده و به صورت
همزمان حذف کنید.

برای اینکار بر روی اپلیکیشن مورد نظرتان راستکلیک نموده و از منوی پایین صفحه گزینه Uninstall را انتخاب کنید.
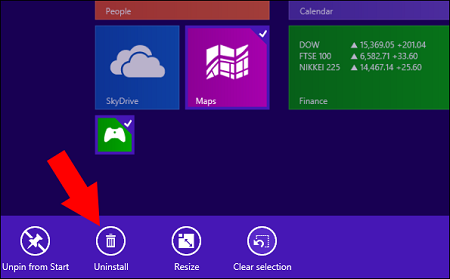
۳- مرتبسازی (Sort) اپلیکیشنهای در منوی استارت
ویندوز
۸، تنها اجازه لیستکردن اپلیکیشنها را به صورت نامرتب و به هم ریخته
میدهد. این مسأله مانع از جستجوی آسان اپلیکیشنها میشود. اما در ویندوز
۸.۱ شما قادر به مرتبسازی و ساماندهی بهتر لیست اپلیکیشنها هستید.

برای
انجام این کار بر روی فلش کوچک نمایش داده شده در تصویر بالا کلیککنید و
سپس نحوه فیلترکردن اپلیکیشنها را در بالای منو تعیین نمایید.

۴- میانبرهای صفحهکلید
تعدادی از میانبرهای کاربردی Windows 8.1 به شرح زیر هستند:
Windows
Key + Q: این میانبر، در ویندوز ۸ هم وجود داشته اما در ویندوز ۸.۱ با
استفاده از آن منوی جستجو به تنهایی ظاهر میشود نه اینکه تمام منوی
استارت با آن نمایش داده شود.
Windows Key + F: این یکی دقیقاً مشابه میانبر قبلی است، با این تفاوت که برای جستجو در میان فایلها و فولدرها کاربردی شده است.

Windows Key + X: میانبرهای منوی استارت که در بخش شماره ۱ به آنها اشاره شد، به کمک این ترکیب نمایش داده میشوند.
Windows
Key + M: این میانبر را حتماً به خاطر بسپارید، چرا که به شما در حفظ
تمرکز هنگام کار کمک میکند. به کمک این میانبر تمام پنجرههایی که باز
هستند اما در حال کار بر روی آنها نیستید، مخفی یا به اصلاح مینیمایز
میشوند.
Windows Key + H: این میانبر تنظیمات به
اشتراکگذاری را در نرمافزار در حال اجرا نمایش میدهد. برای مثال اگر در
حال مشاهده یک عکس هستید و از این میانبر استفاده کنید، تنظمیات به
اشتراکگذاری این عکس به کمک اپلیکیشن Mail نمایش داده میشود.

۵- نمایش دسکتاپ به جای منوی استارت در هنگام ورود (Log-In)
نمایش
صفحه استارت در بدو ورود، ممکن است برای کاربرانی که به تازگی به ویندوز ۸
مهاجرت کردهاند عجیب و ناراحتکننده باشد. وجود تنظیماتی خاص به شما
میکند که به حالت قدیمی و متداول در نسخههای قدیمی ویندوز بازگردید و در
ابتدای کار دسکتاپ نمایش داده شود.
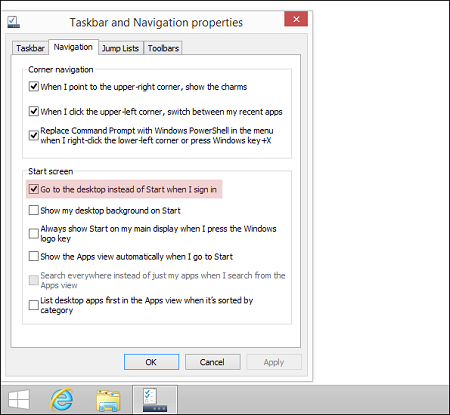
در
Windows 8.1، بخش جدیدی به نوار وظیفه (Taskbar) اضافه شده است که
Navigation نامیده میشود. بر روی نوار وظیفه راستکلیک کنید تا این بخش در
بالای پنجره قابل مشاهده باشد. در ادامه گزینه Go to the desktop instead
of Start when I sign in را انتخاب کنید.
۶- غیرفعالسازی Navigation از طریق گوشههای استارت
ویندوز
۸ دارای منویی است که با رفتن اشارهگر ماوس به لبههای صفحهنمایش، ظاهر
میشود. اگر تجربه کار با این ویژگی را نداشته باشید، شاید ظاهر شدن آن
برای شما ناراحتکننده باشد. در ویندوز ۸.۱ شما قادر به غیرفعال کردن این
ویژگی هستید.
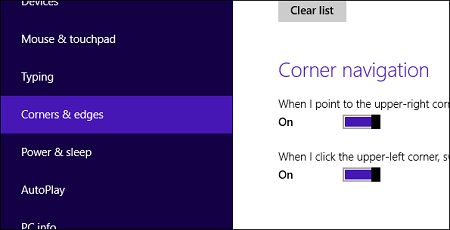
در
منوی استارت، PC Settings را جستجو کنید. در ادامه در سمت چپ منو، بر روی
PC & Devices کلیک کنید. حال برای مشاهده و تغییر تنظیمات Navigation
در لبههای صفحه، بر روی گزینه Corners & Edges کلیک کنید.
۷- خاموش کردن اعلانها در ساعتهای خاصی از روز
ساعتهای
سکوت (Quiet Hours) در ویندوز ۸.۱ مانع از نمایش اعلان (Notification)ها
در زمانهای مشخصی از روز میشود. در این زمان، هیچ اعلانی به شما نمایش
داده نمیشود. بنابراین اگر نیازمند تمرکز کامل بر روی یک کار خاص هستید و
یا سرتان شلوغ است از این ویژگی برای مدیریت بهتر شرایط استفاده کنید.

برای دسترسی به این ویژگی PC Settings را جستجو کنید.

در ادامه بر روی Search & Apps کلیک کنید.

در بخش باز شده، سوئیچ را در حال On قرار داده و سپس زمان مورد نظرتان را تعیین کنید.
۸- جستجوی فایلها به صورت محلی و نمایش نتایج در بینگ
هنگامی
که فایلی را ویندوز جستجو میکنید، نتایج جستجو در فایلهای محلی به شما
نمایش داده میشوند. اما Windows 8.1 به شما امکان میدهد که به کمک موتور
جستجوگر بینگ و به صورت همزمان فایلهای محلی و اینترنت را جستجو کنید.

نمایش اسکرینشات این بخش کمکی مشکل است اما فرآیند جستجو ساده و کاملاً شبیه به جستجوی فایلها به صورت محلی است.
نتایج
جستجو همانند حالت طبیعی صفحه استارت، از سمت چپ به راست نمایش داده
میشوند. از این رو برای مشاهده یافتهها باید صفحه را از چپ به راست
اسکرول کنید.
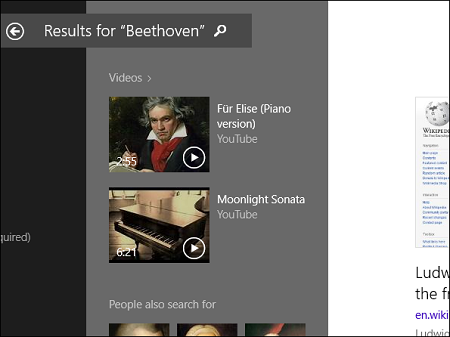
یافتههای محلی، اولویت بالاتری نسبت به یافتههای اینترنتی دارند و در نتیجه جلوتر نمایش داده میشوند.







 مشخصات فایل دانلود:
مشخصات فایل دانلود: برای دانلود اینجا را کلیک کنید
برای دانلود اینجا را کلیک کنید





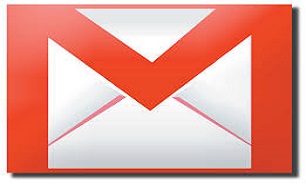 اگر از نمایشگرهای لمسی استفاده میکنید مطمئنا نوشتن روی صفحهنمایش و
تبدیل نوشتهها به متون تایپی برای ارسال بهصورت ایمیل، لذتبخش است!
اگر از نمایشگرهای لمسی استفاده میکنید مطمئنا نوشتن روی صفحهنمایش و
تبدیل نوشتهها به متون تایپی برای ارسال بهصورت ایمیل، لذتبخش است! 
