با استفاده از این تصویر می توانید هوش تصویری خود را بسنجید...

یک دقیقه به این تصویر نگاه کنید ، حالا چند لحظه خود را مشغول یک کار دیگر نمایید.
با استفاده از این تصویر می توانید هوش تصویری خود را بسنجید...

یک دقیقه به این تصویر نگاه کنید ، حالا چند لحظه خود را مشغول یک کار دیگر نمایید.
پیتون، Ruby ،HTML/CSS ،PHP و API اگر قصد یادگیری این زبان های برنامه نویسی را دارید بخوانید.

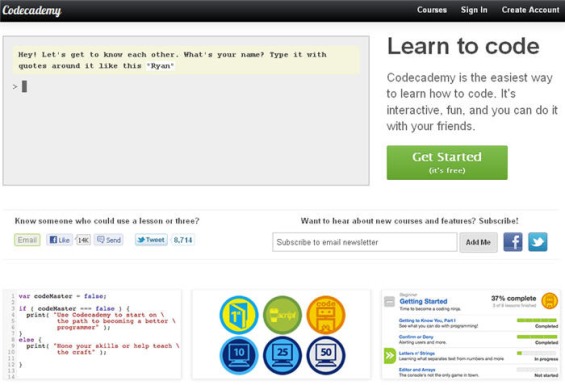

اکنون ممکن است پیش خودتان بگویید همیشه این کار را انجام میدهید و هیچ اتفاقی نیفتاده است، اما در این مورد خاص نیز شعار همیشگی حادثه هیچگاه خبر نمیکند، صدق میکند؛ زیرا ممکن است با اتصال مجدد حافظه به رایانه با پیامهای خطای مختلف اعم از شناخته نشدن حافظه، دسترسی نیافتن به فایلها و تشخیص ندادن فرمت درایو مواجه شده و یکبار برای همیشه اطلاعات ذخیره شده در حافظه را از دست بدهید.
برای جلوگیری از بروز این مشکلات در سیستمعامل ویندوز توصیه میشود پیش از جداسازی حافظه فلش یا هارددیسک متصل به درگاه یو. اس. بی از قابلیت Safely Remove Hardware and Eject Media کمک بگیرید. استفاده از این قابلیت نیز بسیار ساده است. هنگامی که میخواهید دستگاه متصل به درگاه یو.اس.بی را از رایانه جدا کنید باید روی آیکونی که کنار ساعت ویندوز بهنمایش درآمده است، کلیک کرده و از منوی بهنمایش درآمده روی این گزینه کلیک کنید. در ادامه پیغامی مبنی بر آماده بودن شرایط برای جداسازی امن دستگاه از رایانه بهنمایش درخواهد آمد و شما میتوانید دستگاهتان را با خیال راحت از رایانه جدا کنید.
متاسفانه سیستمعامل ویندوز فقط برای جداسازی حافظه از رایانه این قابلیت را در اختیار شما قرار میدهد و چنانچه از این جداسازی پشیمان شوید، مجبور هستید برای استفاده مجدد از حافظه آن را از رایانه جدا کرده و دوباره به درگاه یو.اس.بی متصل کنید؛ زیرا بدون این عملیات راهی برای اتصال مجدد حافظه متصل به رایانه وجود ندارد و در صورتیکه شما از درگاههای پشت رایانه برای اتصال کمک گرفته باشید، ممکن است خروج و ورود مجدد به این درگاهها برای شما دشوار باشد. در مطلب این هفته قصد داریم روشهایی را برای رهایی از این دشواری به شما معرفی کنیم تا در صورت نیاز بدون کوچکترین حرکت اضافی و کمترین دشواری، با یک کلیک ماوس مجدد ارتباط حافظه متصل به درگاه یو.اس.بی را با رایانه برقرار کنید.
DevEject
نرمافزار رایگان و قدرتمند DevEject ابزاری بسیار مناسب برای مدیریت اتصال به درگاه یو.اس.بی است. به کمک این نرمافزار میتوانید عملیات جداسازی، ارتباط مجدد و شناسایی فایلهای در حال استفاده را براحتی به انجام رسانده و حتی با استفاده از کلیدهای میانبر و بدون نیاز به ماوس نیز هریک از عملیات اشاره شده را انجام دهید.
برای برقراری ارتباط مجدد هر یک از حافظههای متصل به درگاه یو.اس.بی باید پس از انتخاب آنها در فهرست بهنمایش درآمده توسط نرمافزار روی گزینه Replug کلیک کنید. این نرمافزار در نسخههای 32 و 64 بیت ویندوزهای اکسپی، ویستا، 7 و 8 قابل استفاده است و میتواند جایگزینی برای ابزار مربوط در ویندوز باشد.
توجه:برای استفاده از این برنامه باید نسخهای از آن را روی رایانه نصب کنید، اما پس از نصب میتوانید پوشه حاوی فایلهای نصب شده را به هر رایانهای که تمایل داشتید، انتقال دهید و بدون نیاز به نصب به استفاده از آن در دیگر رایانهها نیز بپردازید.
http://deveject. com
USB Safely Remove
نرمافزار USB Safely Remove نیز میتواند بهطور کامل جایگزین ابزار موجود در ویندوز شده و مدیریت درگاههای یو.اس.بی را به عهده گیرد. این نرمافزار به محض برقراری یا جداسازی ارتباط با درگاههای یو.اس.بی اجرا شده و گزینههای لازم برای انجام فعالیتهای مختلف از جمله ارتباط مجدد بدون نیاز به جداسازی و اتصال را در اختیار شما قرار میدهد. از دیگر قابلیتهایی که این نرمافزار در اختیار شما قرار میدهد نمایش هشدار هنگام ارتباط مجدد یک دستگاه به رایانه است. بهعبارت دیگر چنانچه با ارتباط مجدد حافظه فلش، دوربین و کارت شبکه وایرلس متصل بهدیگر درگاههای یو.اس.بی نیز تحتتاثیر این اتصال موقت غیرفعال شوند با هشداری این عملیات به شما گزارش میشود.
نرمافزار فوق بهصورت تجاری عرضه شده است و شما میتوانید تا 30 روز به استفاده از آن در نسخههای 32 و 64 بیت ویندوز اکسپی، ویستا، 7 و 8 بپردازید. البته پس از 30 روز نیز میتوانید به استفاده از تمامی امکانات نرمافزار ادامه دهید اما برای هربار استفاده باید 30 ثانیه پنجره یادآوری برای اتمام اعتبار استفاده از نرمافزار را مشاهده کنید.
http://safelyremove. com
Zentimo
این نرمافزار را میتوان کاملترین ابزار مدیریتی درگاههای یو.اس.بی و رسانههای ذخیرهساز بهشمار آورد. نرمافزارZentimo علاوه بر امکانات نرمافزارهای فوق، قابلیت اجرای نرمافزارهای پرتابل، تست سرعت درایو، جداسازی اجباری، میانبرهای اتصال و ارتباط مجدد، اجرای خودکار دستورات از پیش تعریف شده، غیرفعالکردن قابلیت اتوران در ویندوز و پشتیبانی از نرمافزار TrueCrypt را نیز در خود جای داده است.
برای ارتباط مجدد حافظههای فلش یا دیگر دستگاههای متصل به درگاه یو.اس.بی میتوانید روی نام آن در منوی نرمافزار یک بار کلیک کنید. همچنین میتوانید با کلیک راست و انتخاب گزینه!Return device backنیز این عملیات را اجرا کنید.
مجوزهای استفاده از نرمافزار Zentimo کاملا مشابه نرمافزارUSB Safely Removeاست و شما پس از 30 روز نیز میتوانید به استفاده از آن ادامه دهید.
http://zentimo. com
روشهای سنتی
فرض کنید حافظه فلش را با کلی دردسر به پشت رایانه متصل و بااستفاده از قابلیت Safely Remove نیز ارتباط آن با رایانه را قطع کردهاید. اکنون بهیاد میآورید که همچنان نیازمند حافظه فلش هستید و قصد دارید مجددا ارتباط آن با رایانه را برقرار کنید! اگر هیچیک از نرمافزارهای فوق را روی رایانه نصب نکردهاید و بهدنبال راهحلی سادهتر از دسترسی به پشت رایانه و جداسازی و اتصال مجدد حافظه فلش هستید، میتوانید از روشهای زیر کمک بگیرید:
روش اول: (قابل اجرا در ویندوزهای اکسپی و 8)
به Device Manager در ویندوز مراجعه کنید. (کلیدهای WIN + Pause/Break را فشار داده و در پنجره بهنمایش درآمده روی Device Manager کلیک کنید)
در فهرست بهنمایش درآمده باید یکی از گزینهها با عنوان USB Mass Storage Device همراه با یک علامت خطر زردرنگ بهنمایش درآمده باشد. این گزینه همان حافظه فلشی است که ارتباطش با رایانه قطع اما از درگاه یو.اس.بی جدا نشده است. روی آن کلیک راست کرده و Disable را انتخاب کنید (هشدار بهنمایش درآمده را با انتخاب Yes تائید کنید). در ادامه مجدد روی همین گزینه کلیک راست کرده و اینبار گزینه Enable را کلیک کنید. (در ویندوز 1/8 پس از کلیک روی گزینه Enable باید گزینه No را انتخاب کنید و یکبار دیگر مراحل Disable و Enable را تکرار کنید و مجدد از پیغام بهنمایش درآمده برای ریستارتشدن رایانه با انتخاب No گذر کنید. تکرار این فعالیت برای دو بار در ویندوز 1/8 موجب برقراری مجدد ارتباط حافظه با رایانه میشود)
روش دوم: (قابل اجرا در همه ویندوزها)
در این روش قصد داریم USB Root Hub را از Device Manager حذف و مجدد آن را به دستگاه بشناسانیم. پس طبق مراحل قبل به Device manager مراجعه کنید.
به منوی View رفته و Devices by connection را انتخاب کنید.
اتصال یو.اس.بی را که همراه با علامت خطر زردرنگ بهنمایش درآمده پیدا کنید و روی USB Root Hub که بهعنوان سرشاخه گزینه مربوط است، کلیک راست کرده و Uninstall را انتخاب کنید.
در ویندوز 7 به منوی Action بروید و Scan for hardware changes را کلیک کنید تا شناسایی مجدد درگاههای یو.اس.بی انجام شود. (در ویندوز 8/1عملیات شناسایی بهطور خودکار اجرا میشود)


