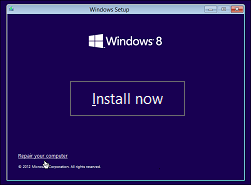پاک
کردن و تغییر دادن نام فایلها و فولدرها یکی از کارهای روتین و ساده برای
کاربران رایانه محسوب میشود. در این بخش با ترفندی آشنا می شویم که به
کمک آن، میتوان فولدری ساخت که نه قابل پاک شدن باشد نه تغییر نام. 
پاک
کردن و تغییر دادن نام فایلها و فولدرها یکی از کارهای روتین و ساده برای
کاربران رایانه محسوب میشود. در این بخش با ترفندی آشنا می شویم که به
کمک آن، میتوان فولدری ساخت که نه قابل پاک شدن باشد نه تغییر نام.
بسیاری از افراد تصور میکنند نمیتوان فولدری ساخت که نشود آن را پاک
کرد یا نامش را تغییر داد. این کار قابل انجام است. تنها کافی است مراحل
زیر را دنبال کنید:
گام اول: فولدری بسازید و یکی از این نامها را برای آن بگذارید:
con, aux, lpt1, lpt2, lpt3, lpt4, lpt5, lpt6, lpt7, lpt8, lpt9
توجه: نام فولدر باید به همین صورت باشد. چرا که اینها، اسامی رزرو شده در ویندوز هستند.
گام دوم: CMD یا Command Prompt را اجرا کنید.
گام سوم: به یاد داشته باشید که فولدر شما نباید در درایوی باشد که ویندوز روی آن نصب شده است.
در CMD عبارت «\:D» را تایپ کرده و کلید اینتر را بفشارید.
گام چهارم: در این مرحله عبارت «\md con» را تایپ کرده و اینتر کنید. (دستور md در DOS، برای ساخت دایرکتوری استفاده میشود.)
گام پنجم: به جای عبارت con، میتوانید یکی از عبارتهای زیر نیز استفاده کنید.
aux, lpt1, lpt2, lpt3, lpt4, lpt5, lpt6, lpt7, lpt8, lpt9
گام ششم: حالا اگر به درایو D نگاهی بیندازید، یک دایرکتوری به اسم con
وجود دارد؛ که البته نمیتوان آن را پاک کرد و هنگام پاک کردن با پیغام
خطای ویندوز میشوید.
* * *
همانگونه که در بالا اشاره شد، پاک کردن این فولدر به طور معمول امکانپذیر نیست و باید مراحل زیر را دنبال کرد:
گام اول: CMD را اجرا کنید.
گام دوم: عبارت «\:D» تایپ کرده و کلید اینتر را فشار دهید. (D نام درایوی که دایرکتوری مرحله قبل را در آن ساختید.)
گام سوم: حالا عبارت «\rd con» را تایپ کرده و اینتر کنید. (دستور rd برای حذف دایرکتوری در DOS استفاده میشود.)
گام چهارم: تمام! اگر وارد دایرکتوری شوید، فولدر را نخواهید دهید چون به کمک دستور گام سوم پاک شده است.
امیدواریم این ترفند برای شما مفید باشد.

 مشخصات فایل:
مشخصات فایل: برای دانلود اینجا را کلیک کنید
برای دانلود اینجا را کلیک کنید

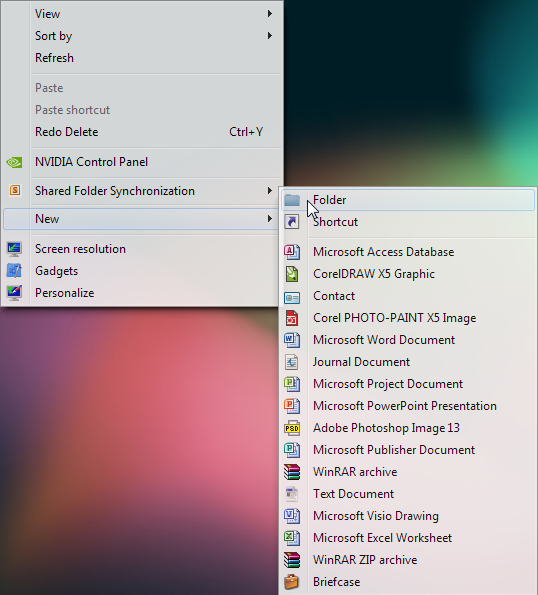
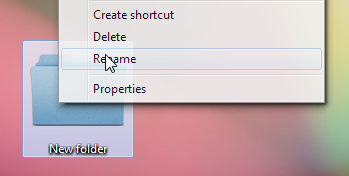

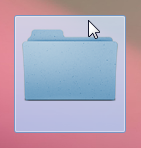







 گروه paraghraph از سربرگ
گروه paraghraph از سربرگ  کلیک کنید. پنجره محاوره ای paraghraph ظاهر می شود.
کلیک کنید. پنجره محاوره ای paraghraph ظاهر می شود. را کلیک می کنیم.
را کلیک می کنیم. را کلیک کرده و سپس دکمه
را کلیک کرده و سپس دکمه  را کلیک می کنیم تا پنجره tabs بسته شود.
را کلیک می کنیم تا پنجره tabs بسته شود.
 پاک
کردن و تغییر دادن نام فایلها و فولدرها یکی از کارهای روتین و ساده برای
کاربران رایانه محسوب میشود. در این بخش با ترفندی آشنا می شویم که به
کمک آن، میتوان فولدری ساخت که نه قابل پاک شدن باشد نه تغییر نام.
پاک
کردن و تغییر دادن نام فایلها و فولدرها یکی از کارهای روتین و ساده برای
کاربران رایانه محسوب میشود. در این بخش با ترفندی آشنا می شویم که به
کمک آن، میتوان فولدری ساخت که نه قابل پاک شدن باشد نه تغییر نام.